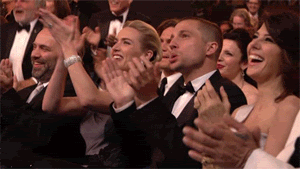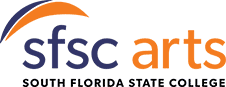Having trouble logging into your Portal account? Here are some simple steps to get you back on the right track.
- Click on the “LOGIN” button at the top of any page on www.sfscarts.org.
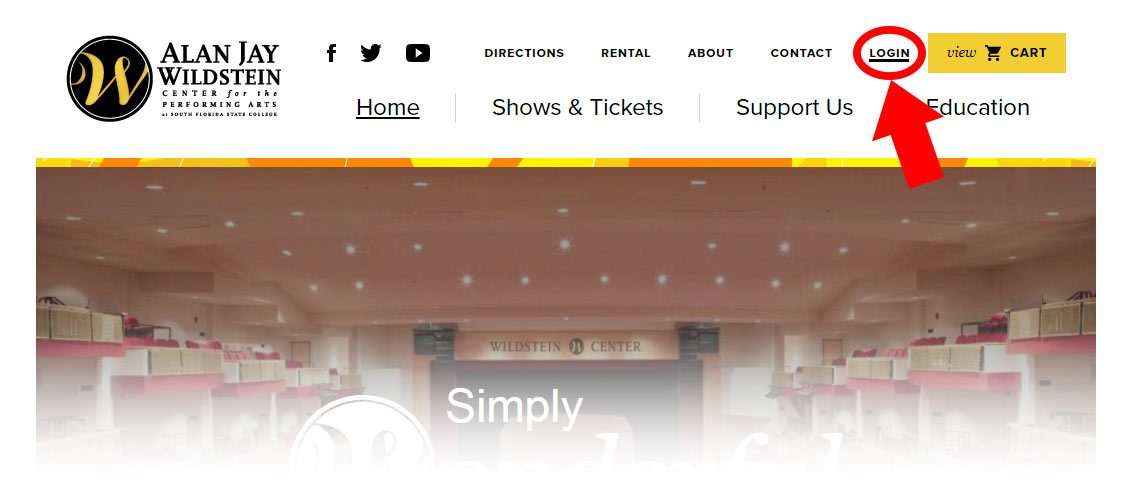
- On the Login page, make sure to read any notices posted as they change periodically depending on what information is important at that time. Your username is your email address. If you know your password, enter it in the password field and click “Enter” and you will be successfully logged in.
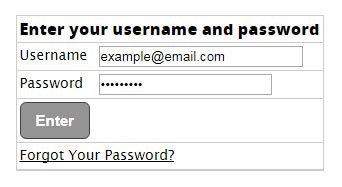
- We know it’s hard to remember passwords sometimes. We have a lot of them to keep track of, too. If you have lost or forgotten your password, first enter your email address in the “Username” field and then click “Forgot Your Password?“

- You will see the above message on the login page. Now you will need to access your email account and find the new message with the subject “Your new South Florida State College Patron Portal password.”

- If you can’t find the message after a few minutes, check your spam/junk mail folder. Consult this page if you need help with that. If that does not work, double check to make sure you entered your email address correctly on the login page, as the page is not able to confirm that you entered a valid email address.
- The email you receive should look like this. Find the temporary password at the bottom of the message. This password is only meant for one use, and will allow you to set up a new password of your choosing.
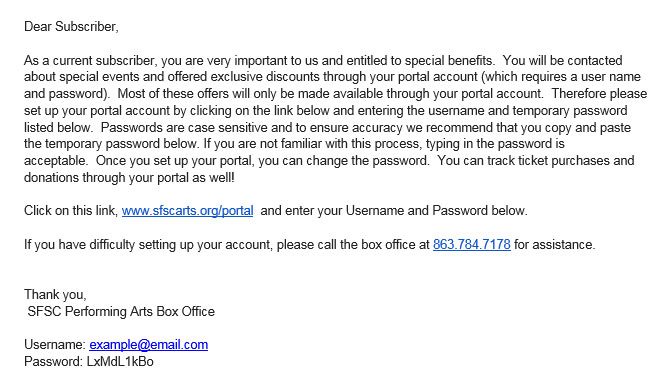
- Because of the nature of the temporary passwords generated by the system, it may be easier to copy and paste the password into the password field. This is done by clicking and dragging your cursor across the password, selecting it in the process. While it’s selected, right-click the text and then click on “Copy” or use the keyboard shortcut CTRL + C.

- With the password copied, return to the “Login” page on www.sfscarts.org. Enter your email address as your username, and then right-click the password field and select “Paste”, or use the keyboard shortcut CTRL + V to paste the stored password into the field.
- If successful, you will see this message upon logging in:
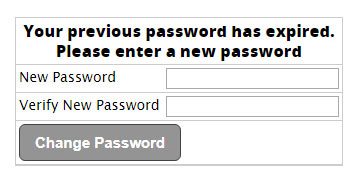
- This is where you enter your own password. For your security, your password must be at least 8 characters long and have a mix of letters and numbers. Make sure to enter the same password in both fields, and then click “Change Password.” Make sure to write down your new password and keep it stored in a secure location.
- Congratulations! You should be all set up to use your Portal account to take advantage of all of your subscriber benefits!